파일키위는 파일공유/전송서비스입니다. (안드로이드 앱설치는 여기서해주세요 )
이 서비스에서 다루는 기본단위는 파일이 아니라 “웹폴더”입니다.
파일을 전송하거나 받기위해서는 파일을 업로드하기전에 이 “웹폴더”를 생성하여 시작합니다.
파일키위앱을 실행하여 시작하기 와 안드로이드 공유버튼을 통해서 전송 크게 두가지 사용방법이 있습니다.
파일키위 아이콘을 눌러서 시작하는 방법입니다. 그럼 아래와 같은 화면을 볼수 있습니다.(웹에서 가입후, 로그인하는 절차가 필요합니다.)
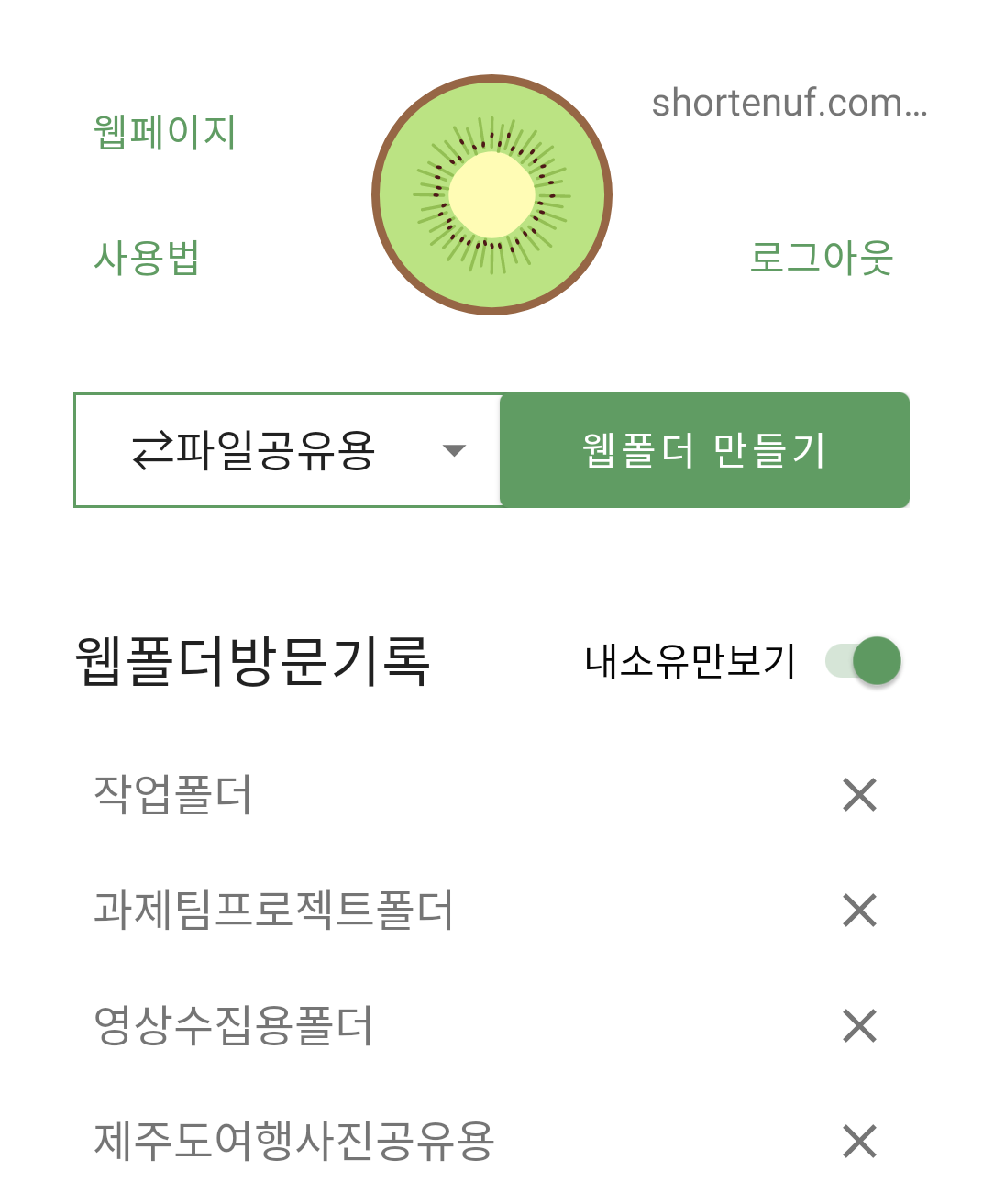
[웹폴더 만들기] 버튼을 누르면 웹폴더가 생성됩니다.
안드로이드를 사용하다보면 아래와 같이 파일을 다루는 화면(갤러리나 파일앱)을 많이 보셨을 거예요.
이런 화면에는 파일을 눌러서 선택하면(길게 누르면 되요) 어김없이 공유버튼()이 표시되는데요..
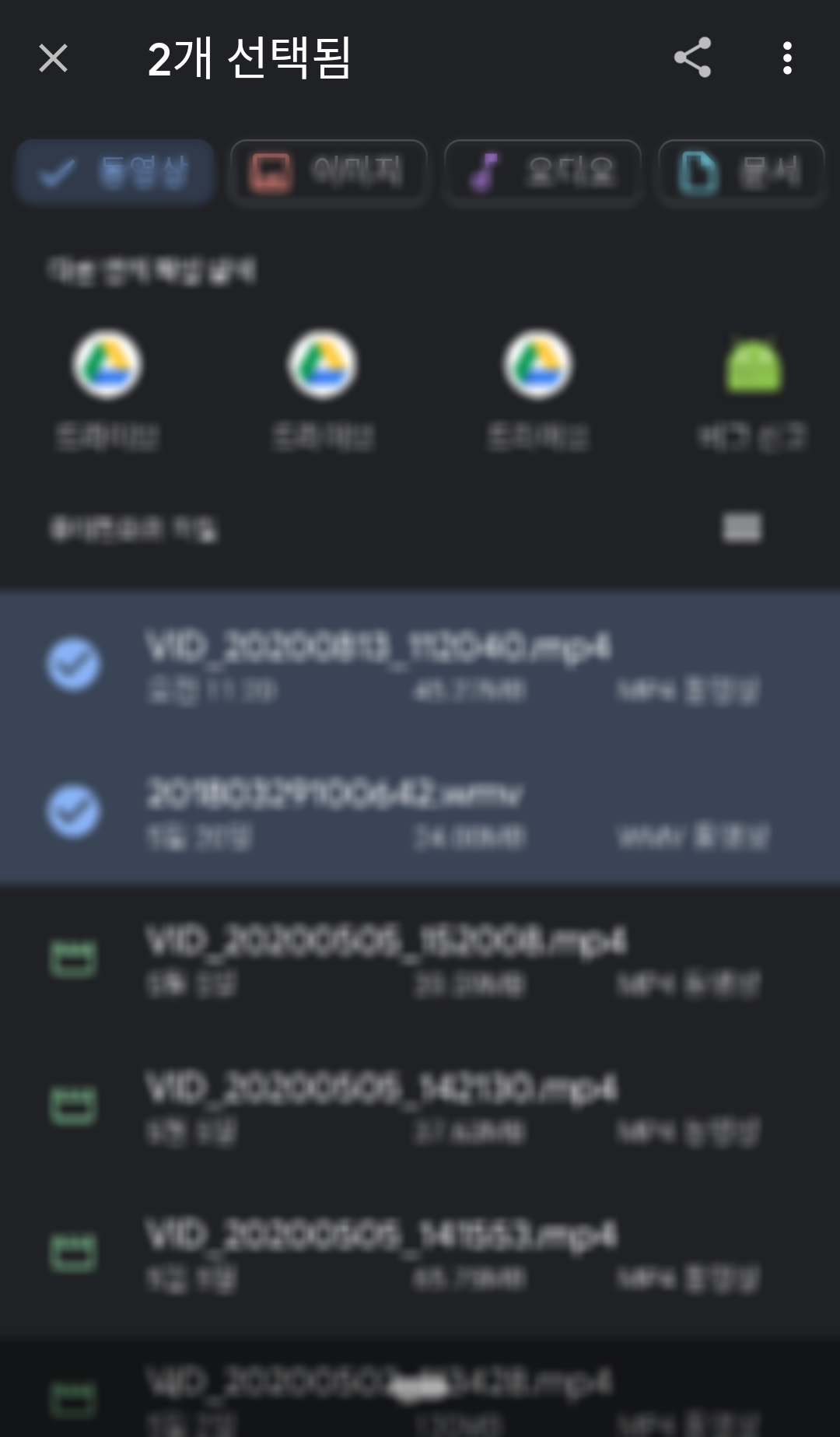
이 공유(****) 버튼을 누르면 아래와 같이 앱을 선택할수 있는 화면이 나옵니다.
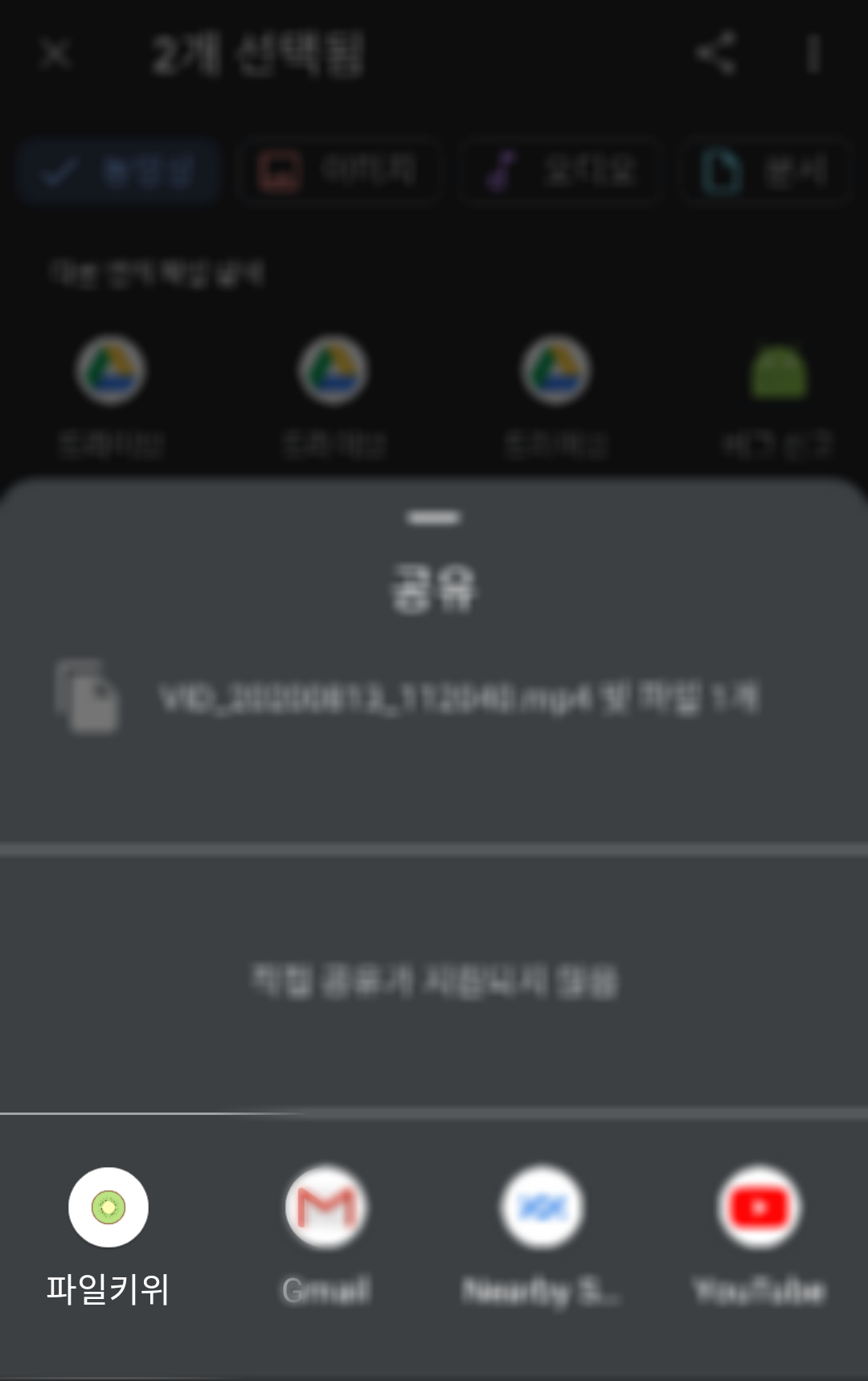
여기서 파일키위를 찾아서 터치하면
1.파일키위 앱이 시작되면서
2.웹폴더가 하나 생성되고
3.파일이 업로드가 되면서
최종적으로 전달할 링크를 생성해줍니다.
1G든 1M든 업로드완료까지 기다릴 필요없이 상대방에게 바로 전달하면 됩니다.
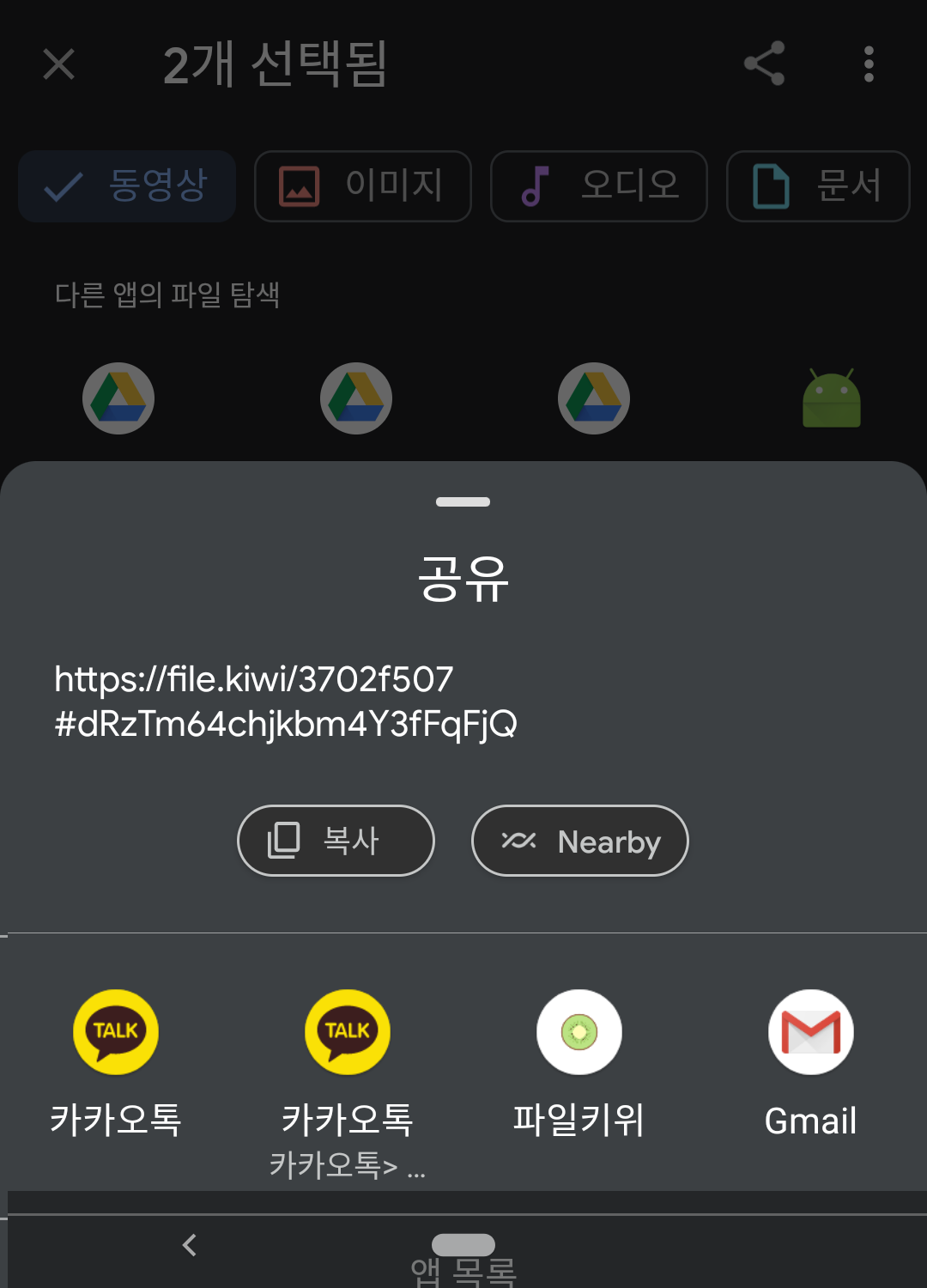
웹폴더 링크가 생성된것을 볼수 있습니다. 파일키위앱이 백그라운드로 전송중이구요.
이제 카카오톡이나 문자나 메일앱등을 선택해서 전송하면 됩니다.
이 링크가 상대방에게 전달되고, 이를 클릭한 상대방은 바로 다운로드를 시작할 수 있습니다.
내가 파일선택하는 순간부터 파일다운로드 시작까지 20초도 걸리지 않습니다.
이상, 대표적인 사용방법 2가지를 소개했습니다.
이제 아직 설명해드리지 않았던 웹폴더 종류에 대해서 설명드립니다.
웹폴더를 만들떄, 아래와 같이 용도를 명시적으로 지정할 수도 있습니다.
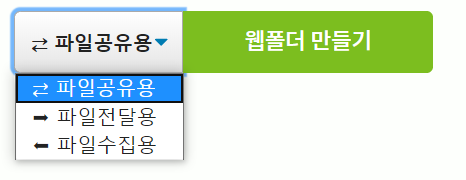
일반적으로는 파일공유용을 선택해서 웹폴더를 만들면 사용상에는 큰 문제가 없습니다. 좀더 상세한 권한을 제어하기 윈할때, 전달용이나 수집용으로 지정하시면됩니다. 웹폴더로 이력서나 포트폴리오를 받기 원한다면, 꼭 파일수집용을 선택해야 겠죠. 일단 한번 설정된 용도는 변경이 불가능합니다.