Synology 용 애드온(베타버젼)이 출시되어 공개합니다!
NAS는 기본적인 파일공유기능을 제공하는데요.. 아무래도 기능이 떨어지는 면이 있습니다.
파일키위는 편하고 빠른 전송에 특화된 기능들이 있어서 좋은데, 만료시간이 좀 아쉽습니다.
그래서 출시했습니다..
파일키위의 기능 + NAS의 저렴함 = 파일키위 NAS 애드온
똑같이 파일키위를 사용하지만, 실제 저장은 파일키위서버가 아니라 보유하고 계신 NAS장비에서 이루어지게 됩니다.
이제 사용방법을 설명드리겠습니다.
즉, https://nas에연결된도메인/ 가 접속가능한 상태이면 됩니다.
나스 장비가 없고 남는 노트북과 남는 시간이 있으면 헤놀로지도 가능한 선택입니다.
우선, 아래 애드온 파일을 다운로드 받습니다.
DSM에 접속합니다.
시놀로지 웹스테이션에 접속하여 패키지 센터를 엽니다.
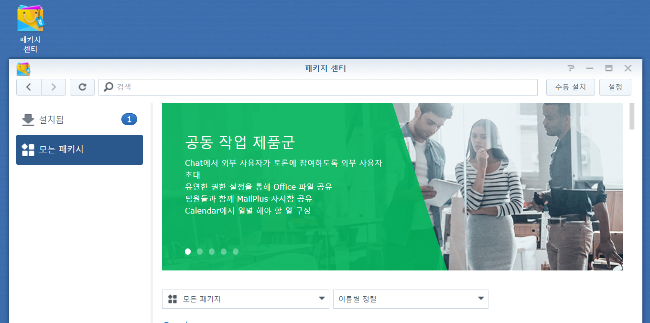
[수동설치] 버튼을 눌러서 다운받은 spk 파일을 선택하여 업로드합니다.
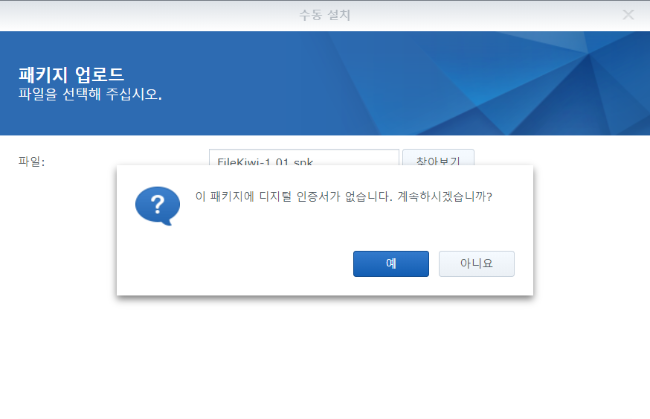
인증서가 없다고 나오는데 진행을 계속합니다. 암호를 입력합니다. 파일키위 관리자용 암호입니다.
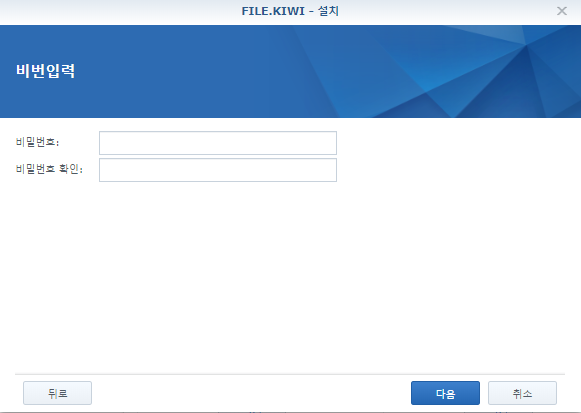
다음을 누르면 설치가 완료됩니다..
설치가 완료되면 패키지 센터에 추가됩니다. 아래와 같이 보이게 됩니다.
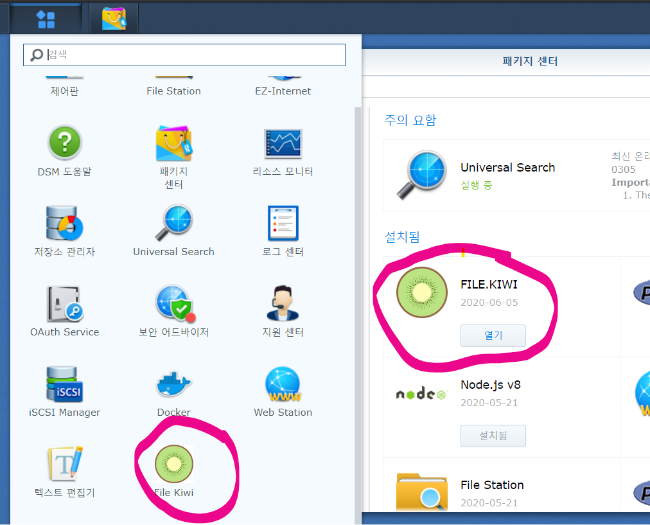
메인메뉴에서도 접근할 수 있는 메뉴가 생성됩니다.
이링크를 누르면, 관리자 페이지로 넘어가게 됩니다.
여기서 주소를 잘 입력하셔야 합니다.
(잘못입렸다면, 주소창옆에 있는 자물쇠를 눌러서 사이트 설정->사이트정보를 삭제후 다시 접속하세요)
ip 는 안됩니다. https 이어야합니다.
DSM 주소가 아니라, 운영중인 웹서버 주소입니다.
기본 포트가 아니라면 포트번호도 입력해주셔야합니다.

위 작업은 최초한번만 해주면 됩니다.
관리자 페이지는 아래와 같이 생겼습니다.
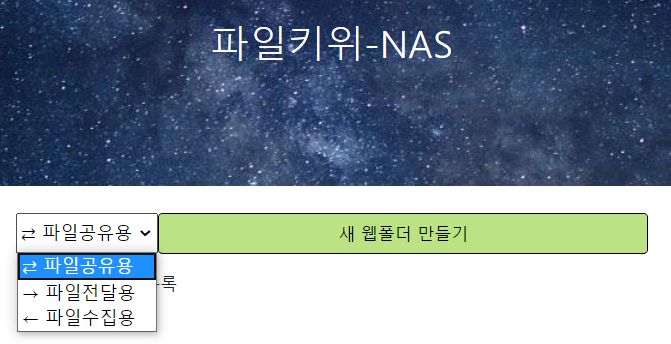
이제 버튼을 새 웹폴더를 만듭니다.
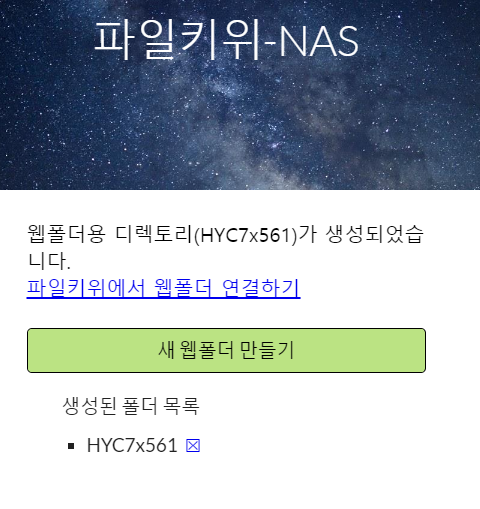
NAS장비 내에 디렉토리가 하나 생성되고, 파일키위 서비스와 연결할 준비가 끝난 상태가 됩니다.
이 디렉토리이름은 웹폴더의 이름으로 사용됩니다.
이제 연결하기 링크를 누르면 모든 할일이 끝납니다.
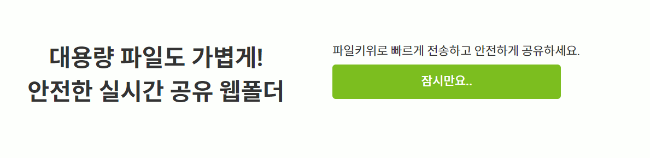
잠시 file.kiwi 페이지로 이동했다가 .웹폴더로 이동하게 됩니다.
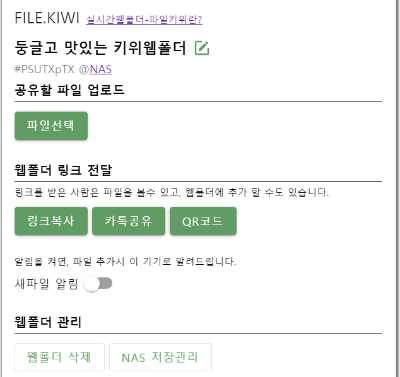
이제 웹폴더가 생성이 되었고, 파일키위의 모든 기능을 쓰시면 됩니다. 다른점이 있다면 실제 파일저장되는 장소가 지정한 NAS장비라는 것과 만료시간이 아주 길다는 점입니다.
파일을 올려보겠습니다.
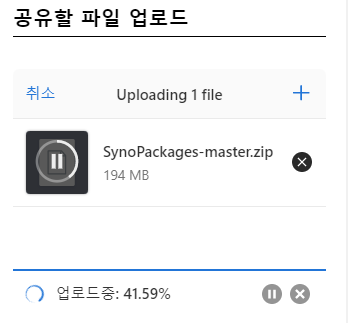
파일은 NAS장비의 하드에 저장됩니다. ( 위치는 filestation에서 web/filekiwi/folder/이름 )
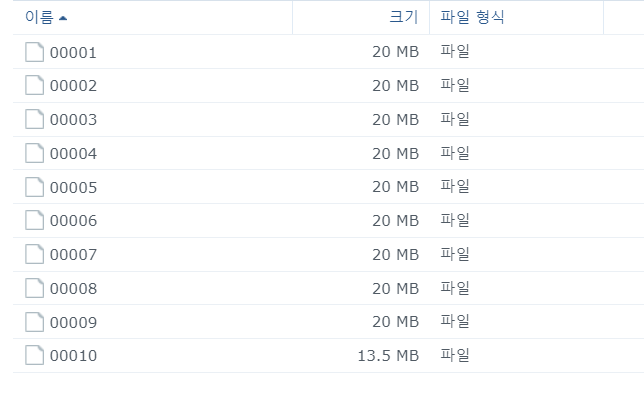
분할이 되어 저장되고, 이 파일들은 암호화처리되어 있습니다. 이 파일들을 합친다고 해서 원본이 나오지 않습니다.
반드시 해당 웹폴더의 웹주소 전체를 알아야 다운로드 받을 수 있습니다.
써보시고 이상한점 버그 건의사항등을 알려주시면 바로 반영하도록 하겠습니다.